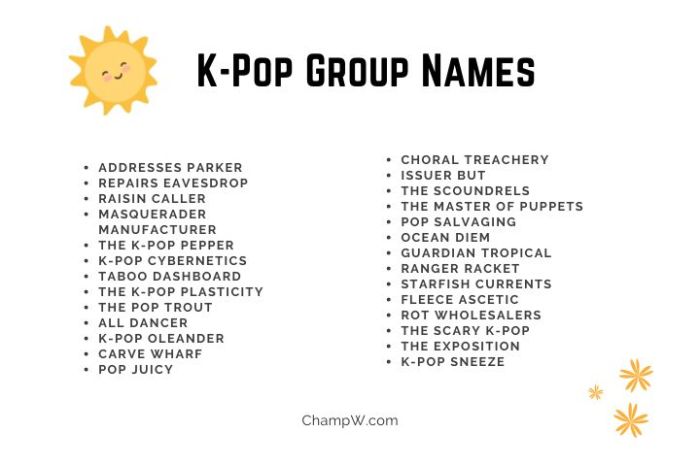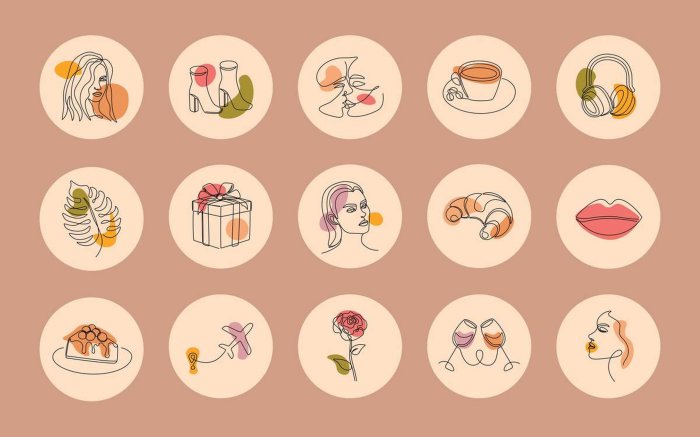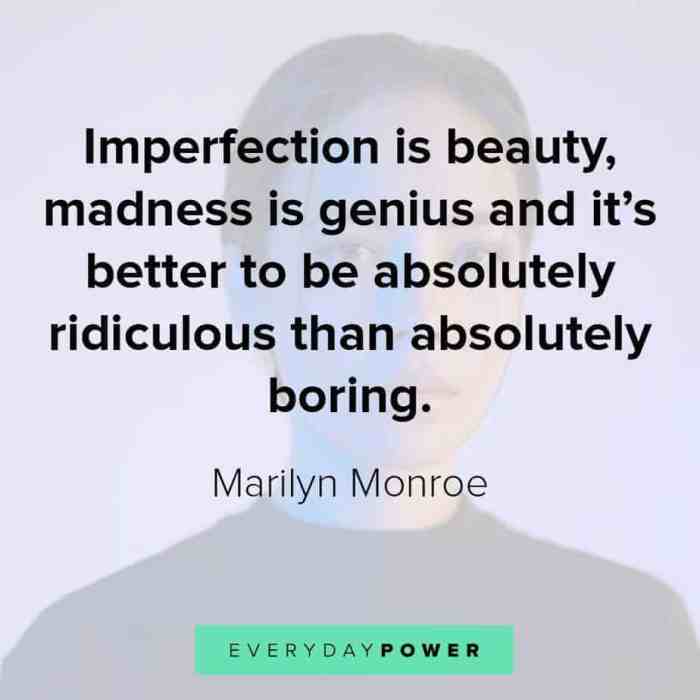Cara Mencoret Tulisan Di PDF? Pernahkah Anda perlu mencoret informasi sensitif atau membuat revisi pada dokumen PDF? Mencari cara yang efisien dan praktis untuk melakukannya? Artikel ini akan memandu Anda melalui berbagai metode, mulai dari software profesional hingga aplikasi mobile, bahkan situs online gratis. Siap untuk menjelajahi dunia pencoretan digital yang mudah dan efektif?
Dari Adobe Acrobat Pro yang handal hingga aplikasi mobile yang praktis, kita akan mengupas tuntas cara mencoret tulisan di PDF. Kita akan membandingkan fitur, kecepatan, dan kemudahan penggunaan masing-masing metode, dilengkapi tips dan trik untuk hasil yang rapi dan profesional. Mari kita mulai!
Mencoret Tulisan di PDF: Panduan Lengkap
Mencoret teks dalam dokumen PDF seringkali diperlukan untuk memberikan koreksi, menyoroti informasi penting, atau sekadar menandai bagian tertentu. Ada beberapa metode yang bisa digunakan, mulai dari software desktop hingga aplikasi online dan mobile. Panduan ini akan memberikan langkah-langkah detail untuk masing-masing metode, beserta perbandingan fitur dan pertimbangan keamanan.
Mencoret Tulisan di PDF dengan Software
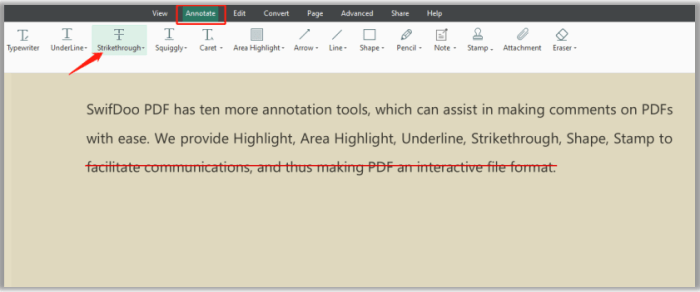
Beberapa software menawarkan fitur mencoret teks pada PDF. Berikut ini perbandingan penggunaan Adobe Acrobat Pro, Foxit Reader, dan Microsoft Word.
Mencoret Teks di PDF dengan Adobe Acrobat Pro
Adobe Acrobat Pro, sebagai software PDF profesional, menyediakan fitur pencoretan yang canggih. Buka dokumen PDF, pilih alat “Edit PDF”, kemudian pilih alat “Comment”. Pilih ikon coretan, lalu seret kursor pada teks yang ingin dicoret. Anda dapat menyesuaikan ketebalan dan warna coretan.
Mencoret Tulisan di PDF dengan Foxit Reader
Foxit Reader, sebagai alternatif gratis, juga menyediakan fitur mencoret teks. Setelah membuka PDF, cari menu “Comment” atau “Annotate”. Pilih alat coretan dan seret kursor di atas teks yang akan dicoret. Opsi penyesuaian warna dan ketebalan mungkin terbatas dibandingkan Adobe Acrobat Pro.
Mencoret Teks di PDF dengan Microsoft Word
Microsoft Word dapat digunakan untuk mencoret teks pada PDF yang telah dikonversi ke format Word. Setelah mengkonversi, pilih teks yang ingin dicoret, klik kanan, dan pilih “Strikethrough”. Simpan dokumen sebagai PDF untuk mempertahankan format coretan.
Perbandingan Fitur Mencoret Teks pada Tiga Software
| Fitur | Adobe Acrobat Pro | Foxit Reader | Microsoft Word |
|---|---|---|---|
| Kustomisasi Warna & Ketebalan | Tinggi | Sedang | Rendah |
| Kemudahan Penggunaan | Sedang | Sedang | Tinggi (Setelah Konversi) |
| Kecepatan Proses | Cepat | Sedang | Tergantung Ukuran File |
| Harga | Berbayar | Gratis (Versi Dasar) | Berbayar (Termasuk dalam Microsoft 365) |
Hasil coretan pada Adobe Acrobat Pro cenderung lebih rapi dan profesional, dengan berbagai pilihan warna dan ketebalan. Foxit Reader menghasilkan coretan yang cukup baik, sementara Word menghasilkan coretan yang sederhana, hanya berupa garis lurus.
Mencoret Tulisan di PDF secara Online
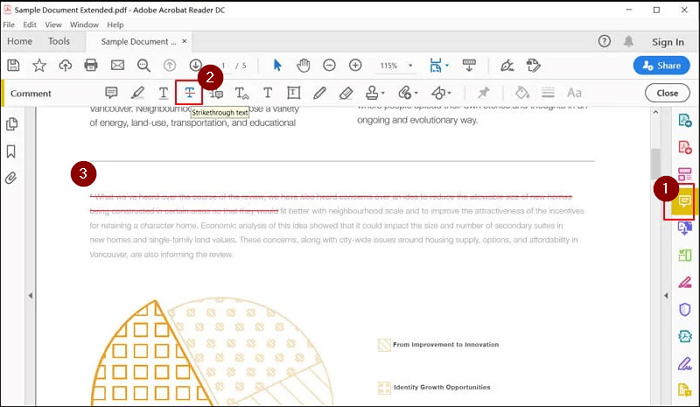
Beberapa situs web menyediakan fitur mencoret teks di PDF secara online, menawarkan kemudahan akses tanpa perlu menginstal software.
Cara Mencoret Tulisan di PDF Menggunakan Situs Web Online
Umumnya, situs-situs ini meminta Anda untuk mengunggah file PDF, lalu menyediakan berbagai alat anotasi, termasuk fitur coretan. Pilih alat coretan, lalu seret kursor di atas teks yang ingin dicoret. Setelah selesai, unduh file PDF yang telah diedit.
Daftar Situs Web yang Menyediakan Fitur Mencoret Teks PDF Secara Online
| Situs Web | Fitur Unggulan | Keterbatasan |
|---|---|---|
| [Nama Situs 1] (Contoh) | Antarmuka yang mudah digunakan, berbagai pilihan warna | Mungkin memiliki batasan ukuran file |
| [Nama Situs 2] (Contoh) | Integrasi dengan layanan cloud | Fitur coretan mungkin terbatas |
Metode online umumnya lebih cepat dan mudah digunakan untuk dokumen berukuran kecil. Namun, keterbatasan ukuran file dan keamanan data perlu dipertimbangkan.
Teknik Mencoret Tulisan di PDF dengan Aplikasi Mobile
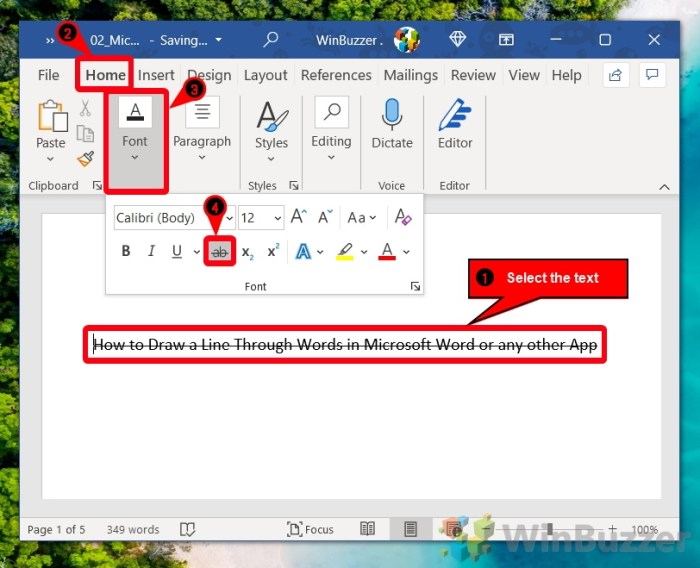
Aplikasi mobile menawarkan fleksibilitas untuk mengedit PDF di mana saja. Berikut panduan dan pertimbangannya.
Panduan Mencoret Teks di PDF Menggunakan Aplikasi Mobile (Android)
- Instal aplikasi editor PDF dari Google Play Store.
- Buka aplikasi dan pilih file PDF yang ingin diedit.
- Cari ikon alat anotasi atau komentar.
- Pilih alat coretan dan seret di atas teks yang ingin dicoret.
- Simpan perubahan dan unduh file PDF yang telah diedit.
Contoh Aplikasi Mobile untuk Mencoret Teks PDF
Beberapa aplikasi populer termasuk [Nama Aplikasi 1], [Nama Aplikasi 2], dan lain sebagainya. Fitur dan antarmuka masing-masing aplikasi dapat bervariasi.
Perbedaan Fitur dan Antarmuka Aplikasi Mobile Dibandingkan Software Desktop
Aplikasi mobile biasanya memiliki fitur yang lebih sederhana dibandingkan software desktop. Antarmuka dirancang untuk perangkat layar sentuh, sehingga mungkin kurang presisi dibandingkan menggunakan mouse.
Poin-Poin Penting dalam Memilih Aplikasi Mobile untuk Mencoret Teks PDF
- Kemudahan penggunaan
- Fitur anotasi yang lengkap
- Keamanan data
- Ulasan pengguna
Pengalaman saya menggunakan [Nama Aplikasi] cukup memuaskan. Antarmuka yang intuitif dan fitur coretan yang mudah digunakan membuat proses pengeditan PDF menjadi lebih efisien, meskipun pilihan warna dan ketebalan coretan agak terbatas.
Tips dan Trik Mencoret Tulisan di PDF, Cara Mencoret Tulisan Di Pdf
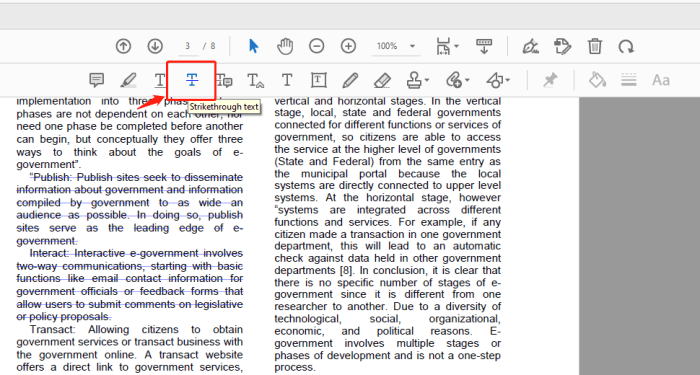
Berikut beberapa tips untuk mendapatkan hasil coretan yang optimal.
Tips Mendapatkan Hasil Coretan yang Rapi dan Mudah Dibaca
Pilih ketebalan coretan yang sesuai dengan ukuran teks. Gunakan warna yang kontras dengan teks untuk meningkatkan visibilitas. Hindari coretan yang terlalu tebal atau terlalu tipis sehingga masih mudah dibaca.
Mengoptimalkan Ukuran dan Warna Coretan
Eksperimen dengan berbagai ketebalan dan warna untuk menemukan kombinasi yang paling efektif. Warna merah biasanya digunakan untuk menandai kesalahan, sementara warna biru atau hijau dapat digunakan untuk menyoroti informasi.
Menyimpan File PDF Setelah Melakukan Pencoretan Teks
Pastikan untuk menyimpan file PDF dengan nama yang berbeda dari file asli untuk menghindari menimpa dokumen original. Gunakan format PDF/A untuk menjaga integritas dokumen.
Contoh Skenario Penggunaan Fitur Mencoret Teks pada PDF dan Solusi yang Tepat
Misalnya, dalam dokumen kontrak, mencoret bagian yang telah direvisi dan menambahkan teks baru di atasnya akan meningkatkan kejelasan dan menghindari kebingungan. Untuk dokumen akademik, mencoret bagian yang tidak relevan dapat membantu menyederhanakan informasi.
Ilustrasi Perbedaan Hasil Coretan dengan Berbagai Ketebalan dan Warna
Coretan dengan ketebalan 1pt akan terlihat tipis dan halus, cocok untuk menandai teks kecil. Coretan dengan ketebalan 3pt akan lebih tebal dan mencolok, cocok untuk menandai teks yang lebih besar. Coretan berwarna merah akan lebih menonjol daripada coretan berwarna biru atau hijau. Coretan dengan warna yang terlalu terang mungkin sulit dilihat pada latar belakang yang cerah.
Pertimbangan Keamanan saat Mencoret Tulisan di PDF
Keamanan data perlu diperhatikan saat menggunakan software atau situs web pihak ketiga untuk mengedit PDF.
Aspek Keamanan Saat Menggunakan Software atau Situs Web Pihak Ketiga
Pastikan software atau situs web yang Anda gunakan memiliki reputasi baik dan terenkripsi. Hindari mengunggah dokumen yang berisi informasi sensitif ke situs web yang tidak terpercaya.
Potensi Risiko dan Cara Mengatasinya
Risiko termasuk kebocoran data dan infeksi malware. Gunakan antivirus dan selalu perbarui software Anda. Pilih software dan situs web yang memiliki kebijakan privasi yang jelas.
Rekomendasi Software atau Situs Web yang Terpercaya dan Aman
Cari software dan situs web yang memiliki sertifikasi keamanan dan ulasan positif dari pengguna. Pertimbangkan menggunakan software yang terintegrasi dengan sistem keamanan perusahaan Anda.
Tips untuk Melindungi Data Pribadi Saat Mengedit PDF
- Jangan mengunggah dokumen yang berisi informasi sensitif ke situs web yang tidak terpercaya.
- Gunakan kata sandi untuk melindungi file PDF Anda.
- Pastikan software dan situs web yang Anda gunakan memiliki kebijakan privasi yang jelas.
- Selalu perbarui software antivirus Anda.
Memastikan Integritas Dokumen PDF Setelah Dilakukan Pencoretan
Setelah melakukan pencoretan, periksa kembali dokumen untuk memastikan bahwa semua perubahan telah dilakukan dengan benar dan tidak ada informasi penting yang hilang atau terdistorsi. Pertimbangkan untuk menyimpan salinan cadangan dari dokumen asli.
Mencoret tulisan di PDF kini bukan lagi hal yang rumit. Dengan beragam pilihan metode yang tersedia, mulai dari software desktop hingga aplikasi mobile dan situs online, Anda dapat memilih sesuai kebutuhan dan kenyamanan. Ingatlah untuk selalu mempertimbangkan aspek keamanan data, terutama saat menggunakan layanan pihak ketiga. Semoga panduan ini membantu Anda mengelola dokumen PDF dengan lebih efisien dan aman.
Ringkasan FAQ: Cara Mencoret Tulisan Di Pdf
Apakah saya perlu memiliki software berbayar untuk mencoret tulisan di PDF?
Tidak. Terdapat banyak aplikasi gratis, baik software maupun online, yang memungkinkan Anda untuk mencoret tulisan di PDF.
Bagaimana cara membatalkan coretan yang sudah saya buat?
Kebanyakan software dan aplikasi menyediakan fitur “Undo” atau “Ctrl+Z” untuk membatalkan aksi terakhir. Periksa menu aplikasi yang Anda gunakan.
Apakah metode online aman untuk dokumen PDF penting?
Gunakan hanya situs web yang terpercaya dan memiliki reputasi baik. Pertimbangkan risiko keamanan data sebelum mengunggah dokumen penting.
Bisakah saya mengubah warna dan ketebalan coretan?
Ya, kebanyakan alat pengeditan PDF memungkinkan Anda untuk menyesuaikan warna dan ketebalan coretan sesuai kebutuhan.