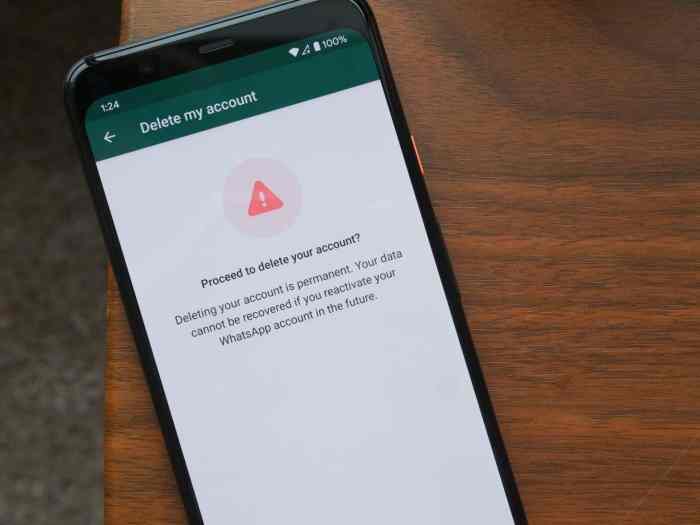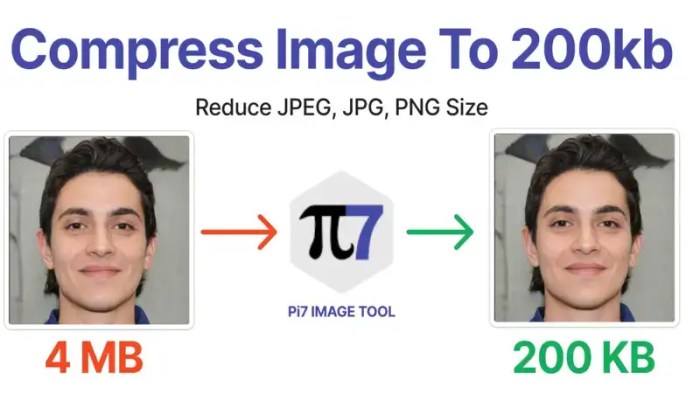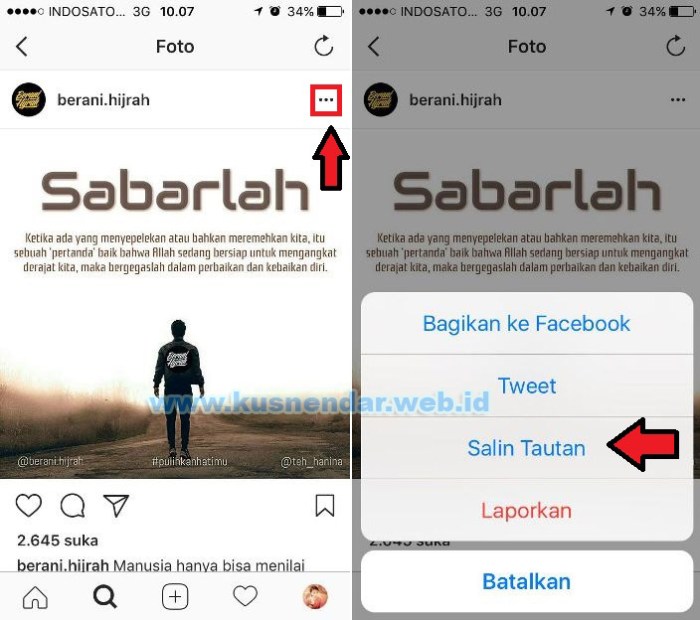Touchpad Laptop Tidak Berfungsi Lenovo? Rasanya seperti kehilangan sebagian diri, bukan? Bayangkan, jari-jari siap menari di atas permukaan halus touchpad, namun layar tetap diam membisu. Kecemasan mulai menggerogoti, pekerjaan tertunda, dan kesabaran menipis. Jangan panik! Artikel ini akan mengupas tuntas penyebab touchpad Lenovo Anda mogok, mulai dari masalah perangkat keras hingga perangkat lunak yang nakal.
Siapkan diri Anda untuk petualangan troubleshooting yang menegangkan, namun dijamin berakhir dengan kemenangan!
Dari driver yang bermasalah hingga koneksi hardware yang longgar, kita akan menjelajahi setiap kemungkinan penyebab touchpad Lenovo Anda yang tiba-tiba menolak bekerja. Dengan panduan langkah demi langkah yang jelas dan ilustrasi sederhana, Anda akan mampu mendiagnosis dan memperbaiki masalah ini sendiri, tanpa perlu memanggil teknisi. Mari kita selami dunia misteri touchpad Lenovo yang bermasalah dan temukan solusinya bersama!
Penyebab Touchpad Laptop Lenovo Tidak Berfungsi: Touchpad Laptop Tidak Berfungsi Lenovo
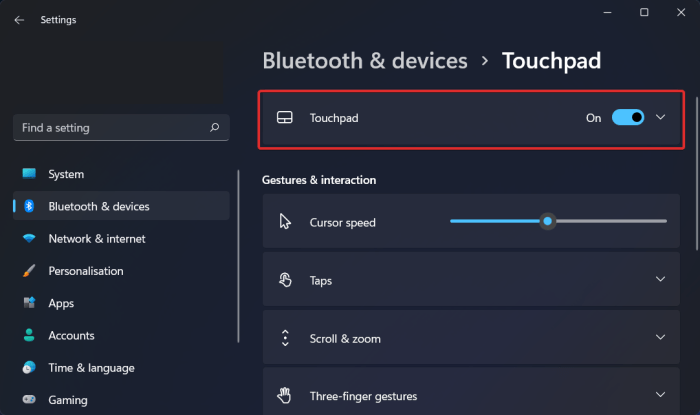
Touchpad yang bermasalah pada laptop Lenovo bisa disebabkan oleh berbagai faktor, baik dari sisi perangkat keras (hardware) maupun perangkat lunak (software). Memahami penyebabnya adalah langkah pertama yang krusial untuk menemukan solusi yang tepat. Berikut ini beberapa kemungkinan penyebab yang perlu dipertimbangkan.
Kemungkinan Penyebab Malfungsi Touchpad
Beberapa penyebab umum touchpad Lenovo tidak berfungsi meliputi masalah driver yang usang atau corrupt, pengaturan touchpad yang salah di sistem operasi, kerusakan fisik pada touchpad itu sendiri, atau masalah koneksi hardware antara touchpad dengan motherboard. Bahkan, terkadang masalah sederhana seperti kotoran yang menumpuk di permukaan touchpad pun dapat mengganggu fungsinya.
Masalah Hardware yang Mungkin Terjadi
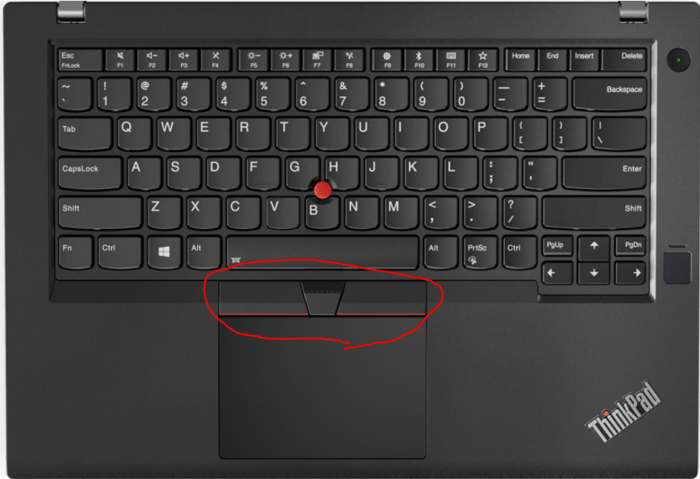
Kerusakan hardware bisa berupa kabel konektor yang longgar atau rusak, touchpad yang mengalami kerusakan fisik (retak, tergores parah), atau bahkan kerusakan pada chip kontroler touchpad di motherboard. Gejala kerusakan hardware biasanya lebih permanen dan tidak mudah diatasi dengan pengaturan software.
Faktor Software yang Mempengaruhi Responsivitas Touchpad

Dari sisi software, masalah driver yang corrupt atau tidak terinstal dengan benar adalah penyebab paling umum. Pengaturan touchpad di Windows juga dapat menyebabkan masalah, misalnya jika touchpad dinonaktifkan secara tidak sengaja atau pengaturan sensitivitasnya terlalu rendah. Konflik software juga bisa menjadi penyebabnya, terutama jika baru saja menginstal aplikasi baru.
Perbandingan Penyebab Hardware dan Software
| Penyebab | Gejala | Jenis Masalah | Solusi Umum |
|---|---|---|---|
| Driver Touchpad Rusak/Usang | Touchpad tidak responsif, pointer mouse bergerak tidak stabil | Software | Update/Reinstall Driver |
| Kabel Konektor Longgar/Rusak | Touchpad sama sekali tidak berfungsi, terkadang berfungsi dan terkadang tidak | Hardware | Periksa dan perbaiki koneksi kabel |
| Pengaturan Touchpad Dinonaktifkan | Touchpad tidak berfungsi, indikator lampu touchpad (jika ada) mati | Software | Aktifkan kembali touchpad di pengaturan Windows |
| Kerusakan Fisik Touchpad | Touchpad tidak responsif di area tertentu, permukaan touchpad retak atau rusak | Hardware | Ganti touchpad |
Contoh Skenario Masalah Touchpad Lenovo
- Setelah menginstal update Windows terbaru, touchpad laptop Lenovo menjadi tidak responsif.
- Touchpad laptop Lenovo tiba-tiba berhenti berfungsi setelah laptop terjatuh.
- Pointer mouse bergerak sendiri-sendiri atau tidak akurat, meskipun touchpad terlihat berfungsi.
- Touchpad hanya berfungsi di beberapa area tertentu, sementara area lainnya tidak responsif.
Cara Mengatasi Touchpad Laptop Lenovo yang Tidak Berfungsi
Berikut beberapa langkah pemecahan masalah yang dapat Anda coba jika touchpad Lenovo Anda tidak berfungsi. Langkah-langkah ini disusun dari yang paling sederhana hingga yang lebih kompleks.
Langkah Pemecahan Masalah Dasar
- Restart Laptop: Restart seringkali dapat menyelesaikan masalah sementara yang terjadi pada sistem operasi.
- Bersihkan Touchpad: Kotoran atau debu yang menempel pada permukaan touchpad dapat mengganggu fungsinya. Bersihkan dengan kain microfiber yang lembut dan kering.
- Cek Koneksi Kabel (Jika memungkinkan): Jika Anda terampil dalam hal pembongkaran laptop, Anda dapat membuka casing laptop dan memeriksa apakah kabel konektor touchpad terpasang dengan baik. Namun, jika tidak yakin, jangan mencoba ini karena dapat menyebabkan kerusakan lebih lanjut.
Memeriksa Pengaturan Touchpad di Windows
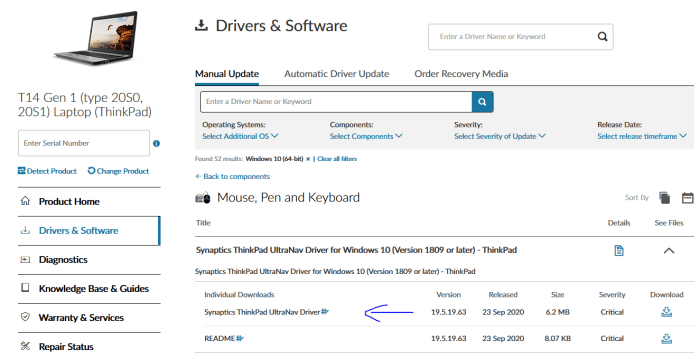
- Buka Settings (cari di menu Start).
- Klik Devices.
- Klik Touchpad.
- Pastikan touchpad diaktifkan. Jika tidak, aktifkan.
- Sesuaikan pengaturan sensitivitas dan lainnya sesuai kebutuhan.
Cara Memperbarui Driver Touchpad Lenovo
- Buka Device Manager (cari di menu Start).
- Cari dan perluas Mice and other pointing devices.
- Klik kanan pada driver touchpad Lenovo Anda (biasanya bernama Synaptics atau Elan).
- Pilih Update driver.
- Pilih Search automatically for drivers.
- Ikuti petunjuk di layar hingga proses selesai.
Restart Sistem dan Periksa Kembali Fungsi Touchpad
Setelah melakukan update driver, restart laptop Anda dan periksa kembali apakah touchpad sudah berfungsi normal.
Pengecekan Koneksi Hardware Touchpad ke Motherboard
Untuk memeriksa koneksi hardware, Anda perlu membuka casing laptop. Cari konektor touchpad di motherboard, biasanya berupa konektor kecil yang berbentuk pita. Periksa apakah konektor tersebut terpasang dengan kuat dan tidak ada tanda-tanda kerusakan pada kabel atau konektornya. Jika konektor longgar, pasang kembali dengan hati-hati. Perhatikan: Membuka casing laptop dapat membatalkan garansi, dan jika tidak hati-hati dapat menyebabkan kerusakan lebih lanjut. Lakukan ini hanya jika Anda memiliki pengetahuan dan keterampilan yang memadai.
Periksa dan Perbaiki Driver Touchpad
Driver yang tepat dan berfungsi dengan baik sangat penting untuk memastikan touchpad berfungsi dengan optimal. Berikut langkah-langkah untuk memeriksa, mengunduh, dan menginstal driver yang benar.
Mengidentifikasi Driver Touchpad yang Tepat
Untuk menemukan driver yang tepat, kunjungi situs web resmi Lenovo dan cari model laptop Anda. Pada halaman dukungan, cari bagian driver dan unduh driver touchpad yang sesuai dengan sistem operasi Anda (Windows 10, Windows 11, dll.). Pastikan Anda mengunduh driver yang tepat untuk menghindari konflik software.
Mengunduh dan Menginstal Driver dari Situs Lenovo
- Kunjungi situs web Lenovo.
- Cari model laptop Anda.
- Cari bagian “Drivers & Software”.
- Pilih sistem operasi Anda.
- Temukan driver touchpad dan unduh.
- Jalankan file installer dan ikuti petunjuk di layar.
- Restart laptop setelah instalasi selesai.
Memperbaiki Driver Touchpad yang Rusak
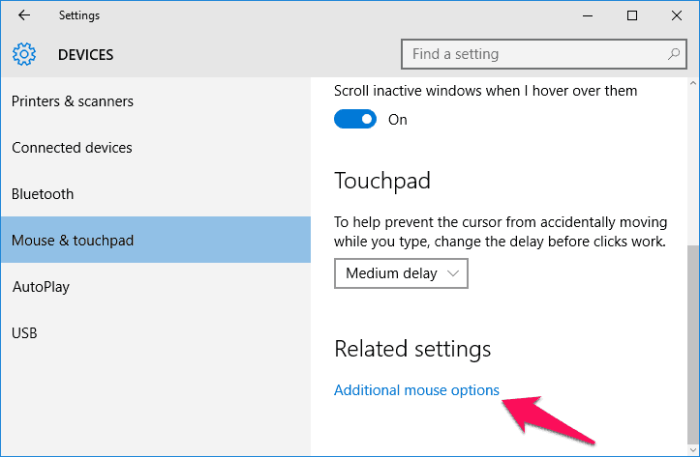
- Buka Device Manager.
- Temukan driver touchpad Anda.
- Klik kanan dan pilih Uninstall device.
- Restart laptop.
- Windows akan secara otomatis menginstal ulang driver.
- Jika tidak, ulangi langkah pengunduhan dan instalasi driver dari situs Lenovo.
Troubleshooting Jika Driver Tetap Bermasalah
- Coba instal ulang driver dari situs Lenovo.
- Jalankan pemindaian malware atau virus.
- Periksa apakah ada konflik software.
- Lakukan System Restore ke titik waktu sebelum masalah terjadi.
Memastikan Kompatibilitas Driver
Pastikan Anda mengunduh driver touchpad yang dirancang khusus untuk model laptop Lenovo Anda dan sistem operasi yang Anda gunakan. Menggunakan driver yang salah dapat menyebabkan masalah kompatibilitas dan membuat touchpad tidak berfungsi.
Pengecekan Fisik dan Hardware Touchpad
Jika masalah tidak teratasi dengan langkah-langkah software, kemungkinan besar terdapat masalah hardware. Berikut beberapa langkah untuk memeriksa kondisi fisik dan hardware touchpad.
Pemeriksaan Visual Kondisi Fisik Touchpad, Touchpad Laptop Tidak Berfungsi Lenovo

Periksa permukaan touchpad secara seksama. Cari tanda-tanda kerusakan fisik seperti retakan, goresan dalam, atau kerusakan lainnya. Jika ada kerusakan fisik yang signifikan, touchpad kemungkinan besar perlu diganti.
Memeriksa Konektor Touchpad ke Motherboard
Periksa konektor touchpad di motherboard. Pastikan konektor terpasang dengan kuat dan tidak ada pin yang bengkok atau rusak. Jika konektor longgar, pasang kembali dengan hati-hati. Namun, jika konektor atau kabelnya rusak, Anda perlu mengganti touchpad.
Menguji Fungsi Touchpad Menggunakan Perangkat Lunak Diagnostik
Beberapa produsen laptop menyediakan perangkat lunak diagnostik yang dapat digunakan untuk menguji fungsi touchpad. Perangkat lunak ini biasanya akan melakukan serangkaian tes untuk memeriksa responsivitas dan kinerja touchpad. Jika tes menunjukkan adanya kesalahan, ini menunjukkan adanya masalah hardware yang memerlukan perbaikan atau penggantian.
Kemungkinan Kerusakan Hardware Touchpad dan Solusinya
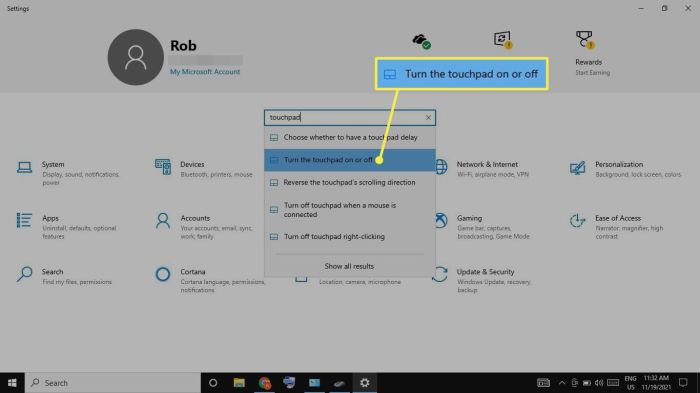
- Kabel konektor rusak: Ganti kabel konektor.
- Touchpad rusak: Ganti touchpad.
- Chip kontroler touchpad rusak: Perbaikan atau penggantian motherboard mungkin diperlukan.
Peringatan: Membuka casing laptop dan memeriksa hardware internal dapat membatalkan garansi dan berpotensi menyebabkan kerusakan lebih lanjut jika tidak dilakukan dengan hati-hati. Jika Anda tidak terampil dalam hal ini, sebaiknya serahkan kepada teknisi yang berpengalaman.
Menggunakan Mouse Eksternal Sebagai Solusi Sementara
Sementara menunggu perbaikan atau penggantian touchpad, menggunakan mouse eksternal dapat menjadi solusi sementara yang efektif. Berikut panduannya.
Menghubungkan dan Menggunakan Mouse Eksternal
- Hubungkan mouse eksternal ke port USB laptop Anda.
- Windows akan secara otomatis mendeteksi dan menginstal driver mouse.
- Setelah terinstal, mouse siap digunakan.
Mengkonfigurasi Mouse Eksternal
Anda dapat menyesuaikan pengaturan mouse seperti kecepatan pointer, scroll wheel, dan tombol-tombol lainnya melalui pengaturan mouse di Windows.
Keuntungan dan Kerugian Menggunakan Mouse Eksternal
- Keuntungan: Solusi cepat dan mudah, mengembalikan fungsionalitas penuh.
- Kerugian: Membutuhkan perangkat tambahan, kurang portabel.
Mengatasi Masalah Saat Menggunakan Mouse Eksternal
- Pastikan mouse terhubung dengan baik ke port USB.
- Coba port USB yang lain.
- Pastikan driver mouse terinstal dengan benar.
Pilihan Tipe Mouse Eksternal yang Direkomendasikan
Pilih mouse yang nyaman digunakan dan sesuai dengan kebutuhan Anda. Mouse nirkabel memberikan fleksibilitas lebih, sedangkan mouse kabel umumnya lebih responsif.
Touchpad laptop Lenovo yang bermasalah memang bisa menjadi mimpi buruk, tetapi dengan pemahaman yang tepat dan langkah-langkah sistematis, masalah ini dapat diatasi. Ingatlah untuk selalu memeriksa hal-hal sederhana terlebih dahulu, seperti pengaturan sistem dan driver. Jika masalah tetap berlanjut, pemeriksaan fisik dan perangkat keras mungkin diperlukan. Dengan kesabaran dan ketelitian, Anda akan kembali menikmati kelancaran penggunaan touchpad Lenovo Anda.
Selamat mencoba, dan semoga berhasil!
Daftar Pertanyaan Populer
Apakah saya perlu membawa laptop ke service center jika touchpad tetap tidak berfungsi setelah mencoba semua langkah pemecahan masalah?
Ya, jika setelah mencoba semua langkah pemecahan masalah, touchpad masih tidak berfungsi, sebaiknya bawa laptop Anda ke service center Lenovo resmi untuk diperiksa oleh teknisi profesional.
Bisakah saya menggunakan laptop tanpa touchpad?
Ya, Anda dapat menggunakan mouse eksternal sebagai alternatif sementara sampai masalah touchpad teratasi.
Apa yang harus saya lakukan jika saya tidak yakin dengan langkah-langkah teknis yang disebutkan?
Jika Anda tidak yakin atau tidak nyaman melakukan langkah-langkah teknis, sebaiknya hubungi teknisi komputer atau service center Lenovo untuk bantuan profesional.
Apakah mengganti touchpad sendiri akan membatalkan garansi laptop saya?
Kemungkinan besar iya. Mengganti komponen sendiri biasanya akan membatalkan garansi. Konsultasikan dengan service center Lenovo untuk memastikan.